First login to your MyCP account at mycp.superb.net.
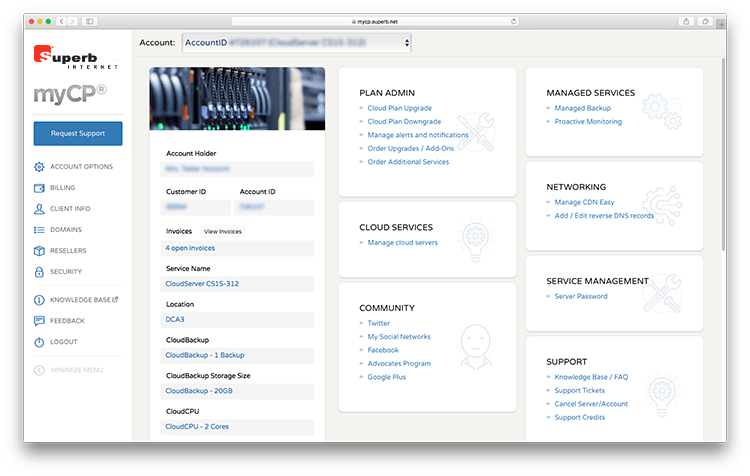
Once logged in you can see Cloud Services at the right of your screen, click on “Manage my cloud servers”
If your Cloud hosting account is a Flex Cloud account, you will need to select the (CPU, Memory, and Storage capacity) resources required to suit your hosting needs and build your FlexCloud serverby clicking “Build” and then clicking “Add New Virtual Server”. When the next page comes up you will need to select the location where the platform for your FlexCloud Server is location. The location information to be selected contains default information but you will need to click on down arrow next to “Country” and “City” at the bottom of the screen and select “United State” and what ever shows as the default city and then click “Next”. Next click on the OS that you want installed of displayed OSes and click “Next”. On the next screen enter the Label, Hostname and password information. The password must be entered twice. On the next screen you will need to select the CPU, Disk, Network port speed and RAM information to suit your needs and click “Next”, You FlexCloud server will now be built within a few minutes. Now when “Manage my cloud servers” is clicked on the main myCP page a page will be shown which will be similar to the page below showing the resources allocated to your FlexCloud Server.
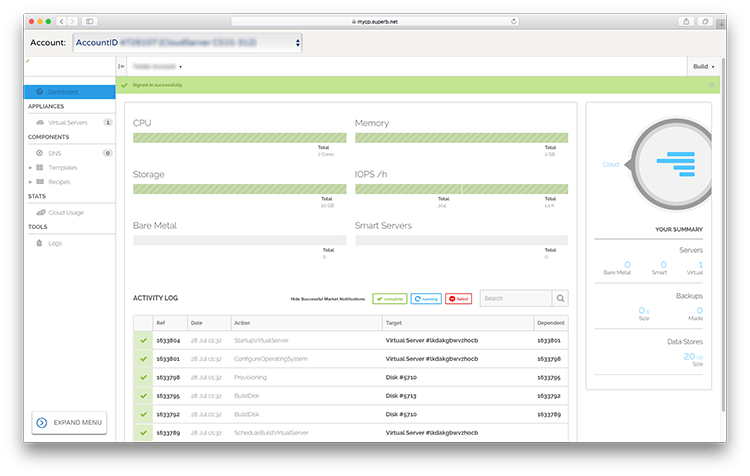
This takes you to the Cloud Dashboard. The menu at left provides links to your appliances (Virtual Machines, DNS, Templates) and tools (Logs, and Stats). From from Dashboard screen you can view the CPU, Memory, and Storage capacity.
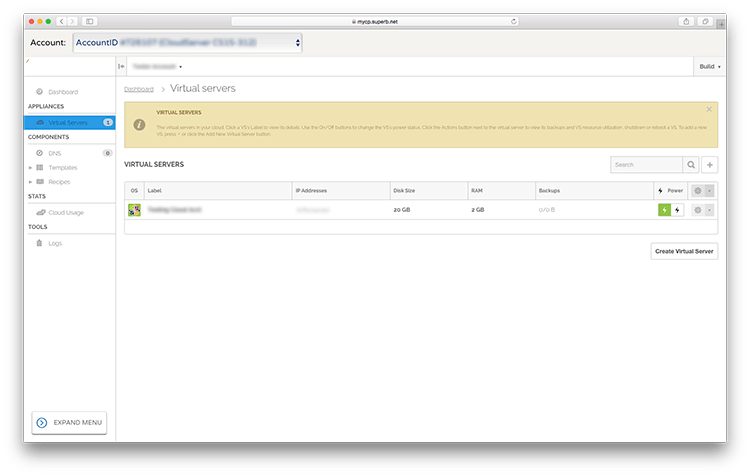
Clicking on the “Virtual Machines” appliance on the left, will display a list of all the VM’s in your Cloud. From here you can turn on/off, reboot, or add new virtual machines.
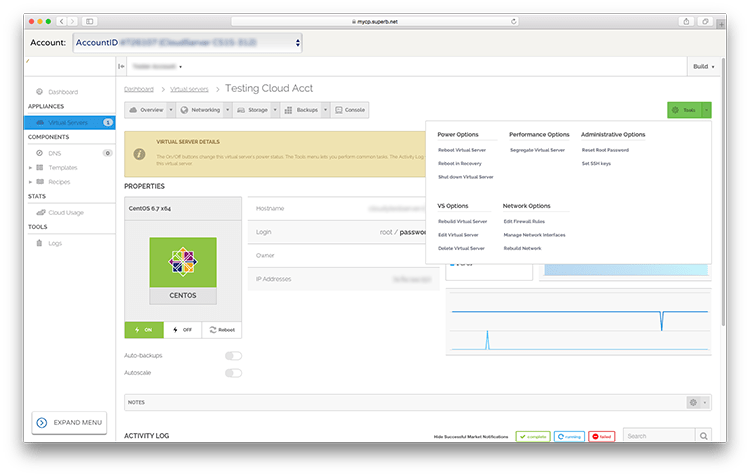
You can manage your VMs by clicking on its name in the label field. You can also manage the DNS zone by clicking on the “DNS” appliance.
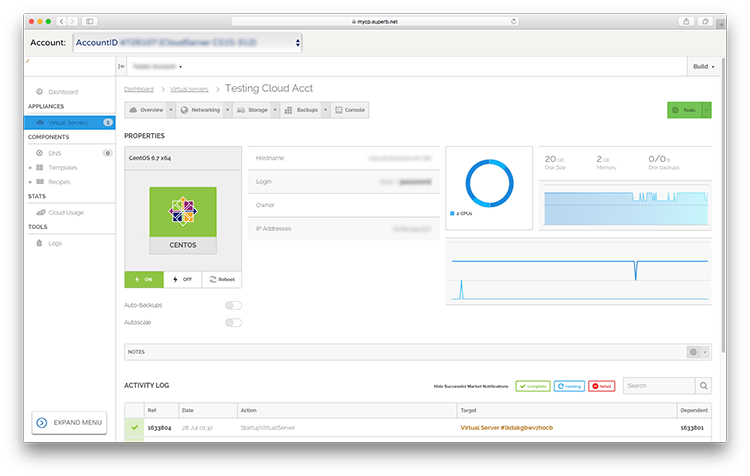
To change root password click the tools button above the gray box and reset it using admin.
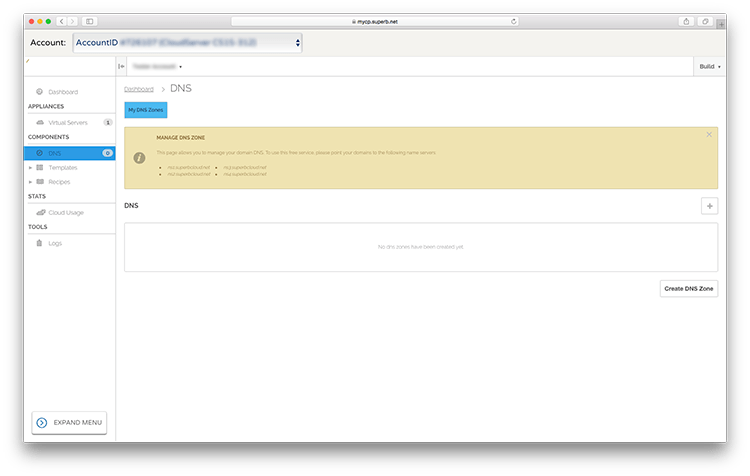
The IP for your VM is in the bottom of the gray box on the right. The root password is in the login section of the property screen. Click it to view current password.
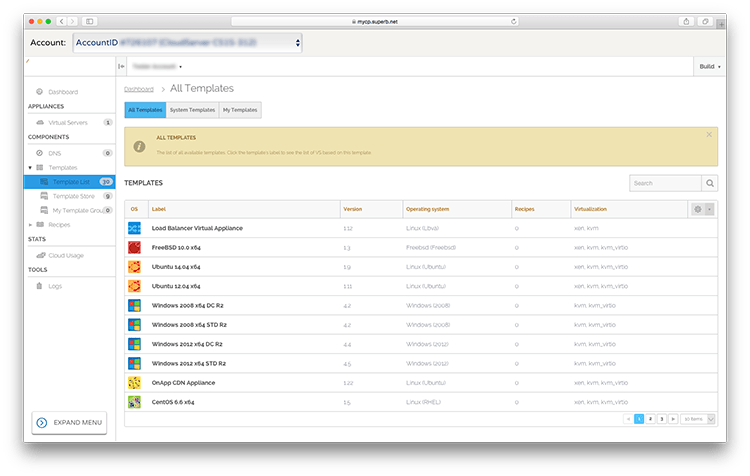
The “Templates List” shows you all of the available templates on the system.
If any problems are encountered, please open a ticket from the main myCP page by clicking on “Support Tickets” in the Support section of the page.





